PythonのvirtualenvをVisual Code Studio(以降、VSC)に認識させるには、のメモ。
一言でいえば、virtualenvをしたフォルダをVSCで開き、virtualenvを選ぶだけ。
以下、Windowsでの作業例。
準備:virtualenvを作る
まずvirtualenvを作る。
ここではC:\Users\nobwak\Downloads\py\testにvirtualenv hogehoge を作る。
C:\Users\nobwak\Downloads\py\test>virtualenv hogehoge
created virtual environment CPython3.8.1.final.0-32 in 4110ms
creator CPython3Windows(dest=C:\Users\nobwak\Downloads\py\test\hogehoge, clear=False, global=False)
seeder FromAppData(download=False, pip=latest, setuptools=latest, wheel=latest, via=copy, app_data_dir=C:\Users\nobwak\AppData\Local\Temp\tmpo0qu8vwp\seed-app-data\v1)
activators BashActivator,BatchActivator,FishActivator,PowerShellActivator,PythonActivator,XonshActivator
通常ならactivateしてライブラリをインストールしますね。
Windowsではactivateの仕方がちょっと変わってて、環境がhogehogeならhogehoge\Scripts\activate.batになる。
C:\Users\nobwak\Downloads\py\test>hogehoge\Scripts\activate.bat
(hogehoge) C:\Users\nobwak\Downloads\py\test>
お好みでライブラリをインストール。
ここではpyperclipを。
(hogehoge) C:\Users\nobwak\Downloads\py\test>pip install pyperclip
Processing c:\users\nobwak\appdata\local\pip\cache\wheels\76\ce\1d\b18ba37ad8d4e115814119ad2b5c6eec1bb680ac298e23405c\pyperclip-1.7.0-py3-none-any.whl
Installing collected packages: pyperclip
Successfully installed pyperclip-1.7.0
(hogehoge) C:\Users\nobwak\Downloads\py\test>
VSCでの操作
作ったフォルダを開く。
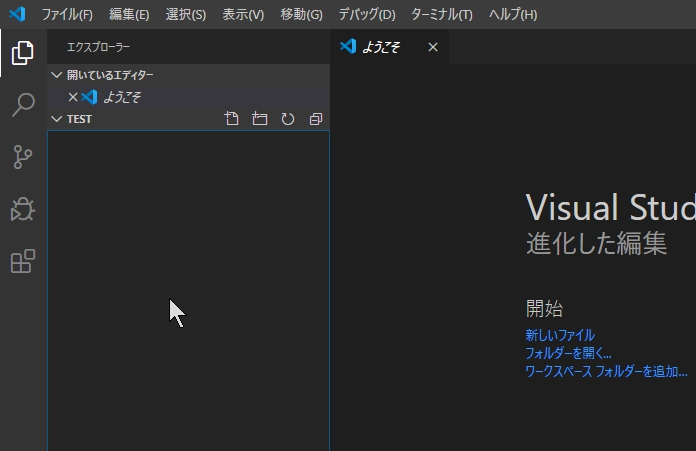
おもむろにimport pyperclipと書き出す。pyperclipは無いので、当然ながらVSCは文句を言う(赤波下線)
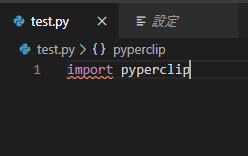
画面左下のPython 3.8.1 32-bit…をクリックすると、画面中央上部に環境の選択肢が出てくるので、そこで選ぶ。
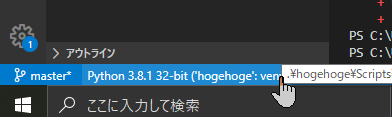
さっきのhogehogeを選ぶ
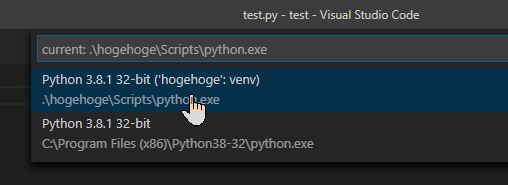
いちいちマウスクリックが面倒ならばSHIFT + Ctrl + Pから、Python Interくらいまでタイプすればインタプリターの選択が出てくるので、そこから環境を選ぶ。
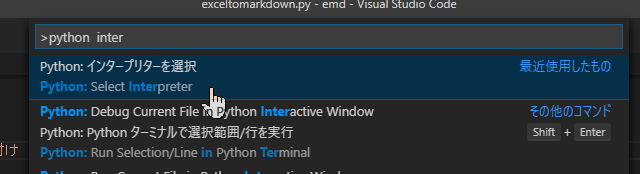
さっきの赤波線が消える。
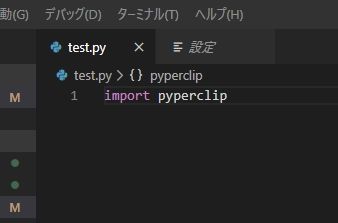
以上